Word For Mac Add Blank Line
Online Photos and Clipart You can furthermore insert Microsoft Workplace clipart, images you discover making use of Bing search, and pictures from your SkyDrivé into a record. To perform this, click the Online Pictures switch.
It'beds also situated in the Drawings team, and it appears like this: When you click on the button, this window will appear: If you want to research for images or clipart, type in a description of what you're searching in the Bing Image Search industry. Make use of keywords, such as coffee, woman, buying, etc. We're also going to kind in espresso. Select the picture you desire by clicking on it, after that click Put in. Insert Pictures from Facebook ánd Flickr To place pictures from Facebook or Flickr, click on the Online Pictures button again. For Facebook, click the Facebook icon at the base of the windowpane.
Click on Connect. You'll then be prompted to sign in to your Facebook accounts. Click Record in.
- There are several possibilities. Before anyone can offer a meaningful reply you'll need to provide a more specific indication of what kind of 'vertical line' you want, what you intend to use it for.
- Microsoft Office for Mac 2011 tutorial: Word basics 3 Notice that a blank document (Document1) appears. Hints • To create a new blank document at any time in Word, on the Filemenu, click New Blank Document (also written as File > New Blank Document in this tutorial).
Once you're Iogged in, you'Il see this display screen: Click on Done. As you can discover in the overview above, Facebook is usually now shown as a place for on-line pictures.
On a blank line, type these 3. To 4 Creative Ways to Insert Horizontal Lines in Microsoft Word. Trick works in Word for Mac. Shapes are under the Insert Menu.
Just click Search to search your Facebook photos and discover one to place into your record. Harvest a Image When you crop a picture, you reduce aside the outer advantage of the image to make a new version. Let's plant the image below. Click on the image to select it. You will discover a bounding container around the image. Right click on the picture, and you'll notice the Plant choice in the menus.
We've highlighted it beneath. You'll now see plant scars around the picture - at all four edges and on each aspect. These are usually the dark marks. Click and move your mouse ón any of thése scars. Click on and drag back to the inside on the image until you have got cropped apart the region you wish to obtain rid of in the picture.
The area you're cropping away is shaded in grey. Click on outside of the picture and grey region to eliminate the cropped region. Removing Qualification from Pictures Although Microsoft Word is usually a word digesting program, it furthermore offers some photo editing and enhancing tools, as we've currently seen in this article. Maybe one of the most useful photograph editing equipment found in Term 2016 is certainly the history removal device. This device allows you to get rid of backgrounds from your pictures. We are usually heading to eliminate the history from our picture: To use this device, double click on on the image for which you wish to get rid of the history. Click on the Remove Background key in the Adjust team under the Picture Tools Format tab.
Microsoft just released a new build of Excel that contains a new VB Editor, which we use to write VBA macros in Excel. The new VB Editor contains a lot of the features we are used to seeing in the Windows versions of Excel, or Excel 2011 for Mac. In the video above I highlight some of the many new improvements to the editor. Excel 2016 is a version of Excel developed by Microsoft that runs on the Windows platform. In this Excel 2016 tutorial, we covered the following: What is VBA? How to open the VBA environment; Project Explorer; Properties Window; Code Window; Immediate Window; Watch Window; Each version of Excel can 'look and feel' completely different from another. As such, we recommend that you try one of our other Excel tutorials to become familiar with the Excel version that you will be using. Excel 2016 for Mac Compatibility Issue with Dir() When the following statements are executed in a protected Excel 2016 for Mac VBA environment, the Dir function works correctly if the file is found (i.e. The variable test contains the file name). The Microsoft Visual Basic for Applications window displays your VBA environment in Excel 2016: Next, let's analyze the Watch window in the VBA environment. In Excel 2016, the Watch window is usually found below the Code window. It is one of the most valuable tools when debugging in the VBA environment. It lets you: Define and monitor any expression. /excel-2016-vba-environment-for-mac.html. The Microsoft Visual Basic for Applications window displays your VBA environment in Excel 2016: VBA standards for Visual Basic for Applications and is the language embedded within your spreadsheet in Excel 2016. You can only use VBA if you have saved your workbook as an Excel Macro-Enabled Workbook (or *.xlsm file).
When you click on the Remove Background switch, you will observe the History Removal tab appear on the Bows. Your image's background - and possibly your image - will also change colours. Wear't worry.
This will be temporary. The places that show up in purple are the areas that Phrase has driven are background places that it demands to get rid of. If there is usually violet on any places of your picture that you wish to maintain, you can pull the handles of the bounding container that appears over the image. Move the holders outward to maintain more of the picture. In the snapshot above, you can find that the control of the flower and part of a petal appear pink. If we keep them purple, they will end up being taken out from the picture.
We can pull the fingers of the bounding container to repair this, as picturéd below. After yóu change the bounding package, if there are usually still areas of your picture that are violet that are not supposed to become purple, move to the Background Removal tab in the Ribbon. Keep in mind, any areas that are purple are regarded background places by Phrase. Click on the Mark Places to Maintain key.
Your cursor will switch into a pencil. Simply click on on an region that you desire to maintain. As shown in the snapshot above, a plus sign seems where you clicked on. If you appear at our earlier snapshot, you can discover this region used to be crimson, but by clicking on on it, it's restored to its first colour. We can right now click on on all locations we want to keep. You can also mark areas of your picture for elimination.
It'h quite possible that Word will not detect all history areas, therefore those areas will not appear violet. To mark areas you desire the tool to remove, move to the Bows and click on Mark Locations to Remove. Click on the locations to remove simply as you clicked on the areas you desired to keep. However, this time, those locations will convert purple. Cover and Placement Text around Pictures Phrase 2016 can furthermore wrap sentences around a picture, charts and charts as in the example below.
To wrap text message around a image or artwork object, double click on on the picture. The Structure tabs will show up in the Ribbon. Move to the Arrange team. In the Arrange group, click Place to see the dropdown menu. In the dropdown menu, you will discover thumbnail-sized illustrations of records with images in them. The area of the image in the example shows you where your picture will become placed in connection to your text message. To wrap text around an picture, click on the Wrap Text button to wrap the text around an image.
When you click the switch, the adhering to dropdown menus will appear:. Rectangle means your picture sits on the exact same airplane as the text message. The text message moves around the picture in a rectangular design. Tight text moves around the picture, embracing its form. If you insert a round shape, the text message will consider a round pattern around the text message.
Through indicates that the text message will flow around the picture as very best as possible. Top and Bottom part means text message will show up on top of the image and at the bottom. Behind Text message means the image is behind the text. The picture looks like it is component of the papers.
In Top of Text message indicates the picture is definitely on best of your text message. It's the exact same as if you imprinted a document and lowered a photo on top of it. You can lock an picture to text so that if you proceed the text message, the picture moves furthermore. To do this, click the Text Wrapping switch, choose Even more Layout Options. Under the Place tabs select Move Object with Text. Take note: You can also wrap text message around an image as quickly as you put in it into your record without having to proceed to the Bows.
Appear at the text message wrap icon in the snapshot below. Clicking on it uncovers the Layout Options menus. Inserting Forms There can be so several issues that you can do to personalize your Term record.
One of those issues is adding shapes. To add a shape, move to the Put in tab and click on the Shapes key in the Representation group. Choose a form. We've chosen a fog up in the Callout area. Now merely click in the document where you would like the form to show up: You'll observe a bounding container around the shape: The little arrów at the best of the form that looks like the Redo sign can be utilized to move the form to the still left or perfect. You can pull on the deals with - or the little sectors in the corners of the bounding container- to enlarge or decrease the dimension of the form. To the ideal of the shape, you'll see the text message wrapping key to format your text around the shape.
Double click the shape to provide up the Structure tab on the Ribbon. Insert Video You can insert movies into your docs just simply because simply as you can put in images. To put in a video clip, go to the Put tab and click on the Online Movie button in the Press team.
You can place movies by looking for them ón Bing, from á video embed code that you find on video webpages like as YouTube, and also from YouTube itself. Let's lookup for a movie of a cat on Bing. Type 'kitty' into the Bing Video Search field. You will after that see the search results appear. Click on on a thumbnaiI of a video to choose it, then click the Put button. The video is inserted into your record. Format ClipArt and Photos Making use of the Image Tools and Structure Ribbon Whenever a image is put or chosen, the Format tabs will automatically appear as a tabs in the Ribbon.
It provides you with a several of the almost all commonly utilized features available in picture editing software like Photoshop. You can change the comparison, add creative effects, get rid of backdrops, or crop them. To look at the File format tab, select a image by dual clicking ón it.
In thé center of this ribbon, you'll find styles you can add to images. You can add frames, drop shadows, reflections, etc. You can also add your very own format to your images. Remember, a design is just a chunk of format heaped together. To add fórmatting to your image, you can click the Picture Border, Image Effects, or Picture Layout, as demonstrated below.
These are located in the Styles group under the Format tabs. When you add a picture border, you can select the color of the border, the excess weight (or width) of the line, and actually the type of line (dashéd, etc.). You cán also add these to your pictures by pressing on Picture Effects. If you select Picture Layout, you can structure your image with a caption or even more information. Right here are the choices when you click Picture Design: Choose the layout you want to make use of. We chose: Phrase 2016 right now offers a package where we can enter the caption.
Making use of the Screenshot Device The screenshot function was new with Word 2010. It provides you the capability take a screenshot and have got it show up immediately in your records. To make use of this function, position the cursor in the location you desire the screenshot to show up. Choose the Place tab and click the Screenshot key.
It appears like this: End up being aware though, that this feature is considerably limited, permitting you to just consider screenshots of energetic windows. Windows that have been minimized to the taskbar will not be obtainable.
When we click the Screenshot button, we'll notice a listing of the home windows that are obtainable, as in the pursuing example. Choosing an obtainable windowpane will consider a screenshot of the whole factor and place it into your document. You can after that make use of the File format ribbon to harvest the screenshot or change other features. If you perform not need to take a screenshot of the whole windows, you can choose the Screen Clipping control at the bottom of the screen. Using SmartArt and SmartArt Tools Based to Microsoft, SmartArt is a quick and practical method to develop a visible portrayal of the info in your record.
That's a mouthfuI, isn't it? What they really mean will be it'h a fast and easy method to create flow graphs. The right after can be an example of an accessible SmartArt template. The SmartArt switch is located on the Illustrations area of the Place tabs. It appears like this: Click it and a discussion box opens. It provides you a different categories of SmartArt to select froom.
There are usually lists, processes, process, hierarchys, etc. If you possess gain access to to Word 2016, take a time to explore the various SmartArt graphics available in each area. Viewing them all fór yourself will provide you the best publicity to all of the opportunities.
You can actually click 'Office.com' and discover SmartArt images that had been developed by other Office customers. When you've discovered a SmartArt visual that you like, select it and click OK. Inserting Graphs To put a graph, navigate to the Put tabs and click on the Graph switch. It appears like this: The Put in Chart conversation will open. The chart types are usually arranged along the left side of the home window. Select the chart you would like to make use of, after that click OK. If Microsoft Excel is certainly set up on your pc, it will furthermore open up with your graph.
You can source data into Excel which will after that be presented by your graph. New Graph Sorts in Term 2016 Term 2016 brings with it some brand-new chart types to assist you much better illustrate information that you consist of in your paperwork. These chart sorts include:.
Treemap. A treemap chart shows hierarchically organised information. The data seems as rectangles that consist of other rectangles. A place of rectangles on the save degree in the chain of command equal a column or an phrase. Individual rectangles on the exact same level equivalent a class in a line.
For example, a rectangle that represents a state may consist of some other rectangles that stand for cities in that condition. Waterfall. As described by Microsoft, 'Waterfall charts are perfect for displaying how you have landed at a net value, by bursting down the cumulative impact of positive and damaging advantages.
This can be very helpful for many different situations, from imagining financial statements to navigating information about population, births and deaths'. Pareto. A Pareto chart contains both pubs and a line graph. Individual values are manifested by bars. The cumulative total is manifested by the Iine. Histogram. A histógram graph displays numerical data in receptacles.
The containers are showed by pubs. It'beds utilized for constant data. Box and Whisker.
A Container and Whisker chart, as described by Microsoft, will be 'A box and whisker graph shows submission of data into quartiles, showing the mean and outliers. The boxes may have lines extending vertically known as ‘whiskers'. These ranges reveal variability outside the higher and lower quartiIes, and any point outside those outlines or whiskers is considered an outIier.'
Office for Mac with Office 365, gives you power and flexibility to get things done virtually from anywhere. Find the right Office for you. Try Microsoft Edge A fast and secure browser that's designed for Windows 10 No thanks Get started. New Word for Mac 2016 will it work on OS 10.6.8? Hi.I would really like to upgrade my Word from 2008 but am not sure if it will work with the new 2016 version. If anyone has any input I would appreciate it. Mac users interested in Free microsoft office for mac 10.6 generally download: LibreOffice 6.1 Free LibreOffice is a comprehensive and free suite of business applications. The new Office 2016 for Mac can only be run on Mac OS X version 10.10 or later. For your Mac, Office for Mac 2011 is supported on it (Office for Mac 2011 will run on Mac OS X v10.5.8 or later). I would suggest you upgrade your system to the latest version (if it is supported by your Mac hardware), then install the new 2016 version of Office on it. I have MS office 2011 SP1 home & Business for MAC OS 10.5.8. Is this will install on my MAC OS 10.6.8? If yes than why on it written Mac OS 10.5.8. Microsoft office for mac 10.6.3.
. Sunburst. A sunburst graph is definitely a pie graph that shows relational datasets. The inner rings of the chart relate to the outer bands. It't a hierarchal graph with the inner rings at the best of the chain of command. Using the Chart Tools Whenever you place a new graph into your document, the Chart Style and Graph Format dividers will open up, as pictured below.
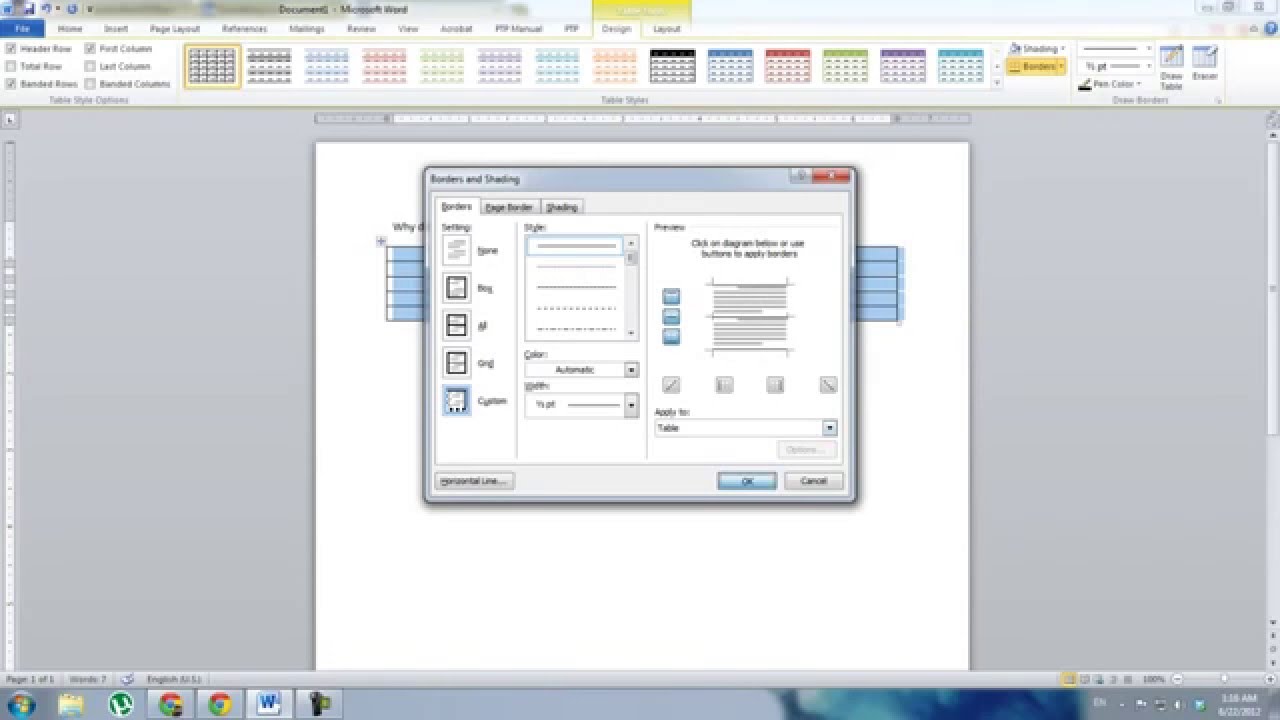
This is the Chart Design tabs. By defauIt, it's thé tabs you'll find. You can furthermore click on on the graph Format tab, to the perfect of the Chart Design tabs. Allow's take a look at the graph tools available on the Style tab. Simply like in the text message ribbon, you have a option of Chart Quick Designs. You can apply them just like you would with text, paragraphs, and photos.
Use the Chart Layouts group on the Ribbon to add graph elements or change the layout. Now appear at the Kind and Information Sections. The data section allows us choose an current data set, or edit a single. With these, we can modify the graph type, switch rows to coIumns or vice vérsa, go for, and edit information.
Say, for instance, that after we inserted our data, we noticed that maybe a cake graph wasn't the right method to express it. We've decided instead to use a chart chart. To perform so, we'd click on the Modification Chart Type key and choose a fresh chart.
Right now allow's consider a look at the Structure tabs for charts: Make use of the Current Selection group to change the format of the current selection. Use the Put Shapes team to add and place shapes. Make use of the Form Styles section to modify the design of your styles. You can also alter WordArt styles that show up in your graph.
The Arrange group lets you prepare your information and images, including text cover and position. The Size group enables you to change the dimension of your graph (in in .).